TinyBot網址綁定完整流程
許多店家在試用完TinyBot後,會希望能夠購買自己的網址,將網址綁定在TinyBot的站台上,這次TinyBot將會教大家,如何綁定TinyBot網址,並獲取網址的安全憑證哦!
| 本單元將簡單介紹以下幾點,包含: 一、如何將購買的網域綁定在TinyBot網站 二、如何將網址升級為HTTPS協定 |
一、如何將購買的網域綁定在TinyBot網站
(一)購買一個自己的網址
要完成網域的綁定,首先得購買一個「網址」,並且擁有TinyBot的正式付費會員;購買網址可以前往「Godaddy」或「PChome」進行購買,搜尋想要的網址後,即可加入購物車進行結帳
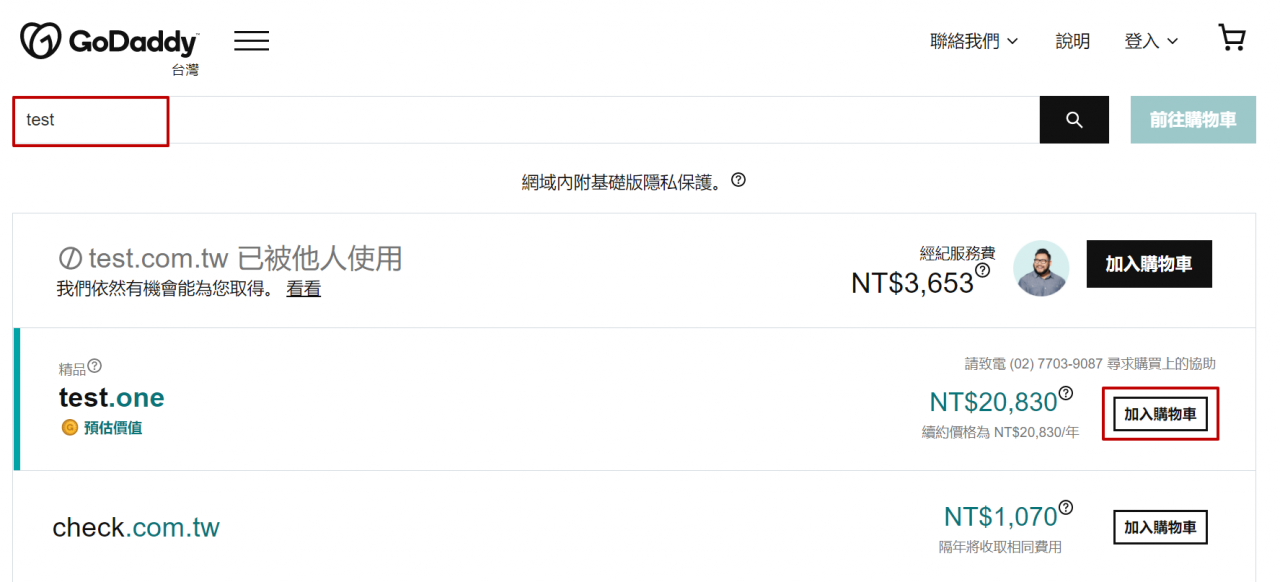
(二)設定DNS主機及轉址
完成網址的購買後,即可透過Godaddy或PChome登入網址後台,但因為目前網址仍未綁定網站,因此要透過「DNS」綁定到TinyBot的站台,點選「DNS」
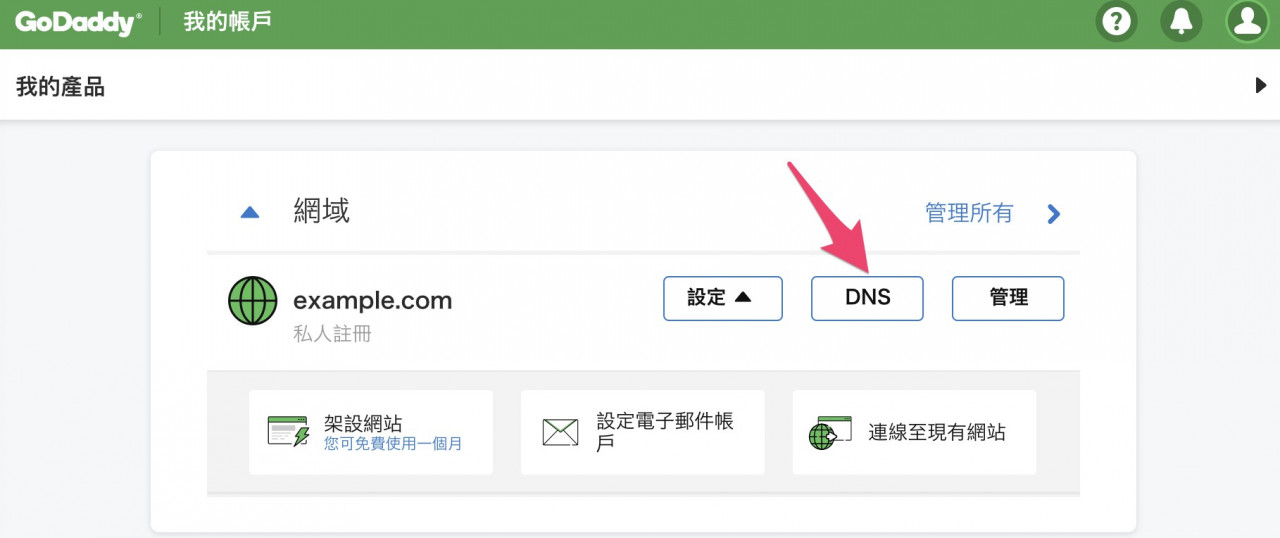
(詳細教學請參考:PChome DNS網域設定、智邦生活館 DNS網域設定、Godaddy DNS網域設定)
進入DNS設定後,會看到有「類型」、「主機」、及「指向(地址)」,完成之後按下儲存送出
- 類型:選CNAME
- 主機:輸入www
- 指向(地址):輸入tinybot.cc
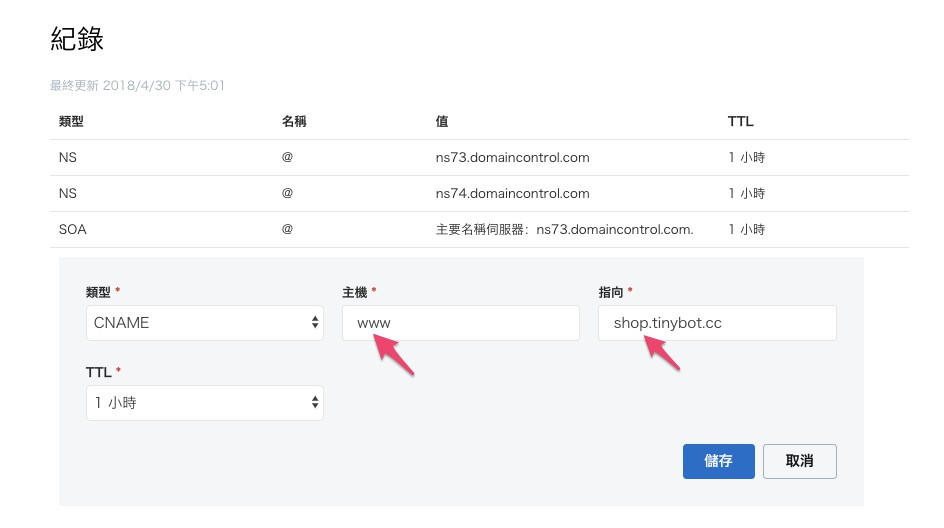
接著繼續設定轉址,在DNS管理頁面下方,看到「轉址」的部分,點選「加入」
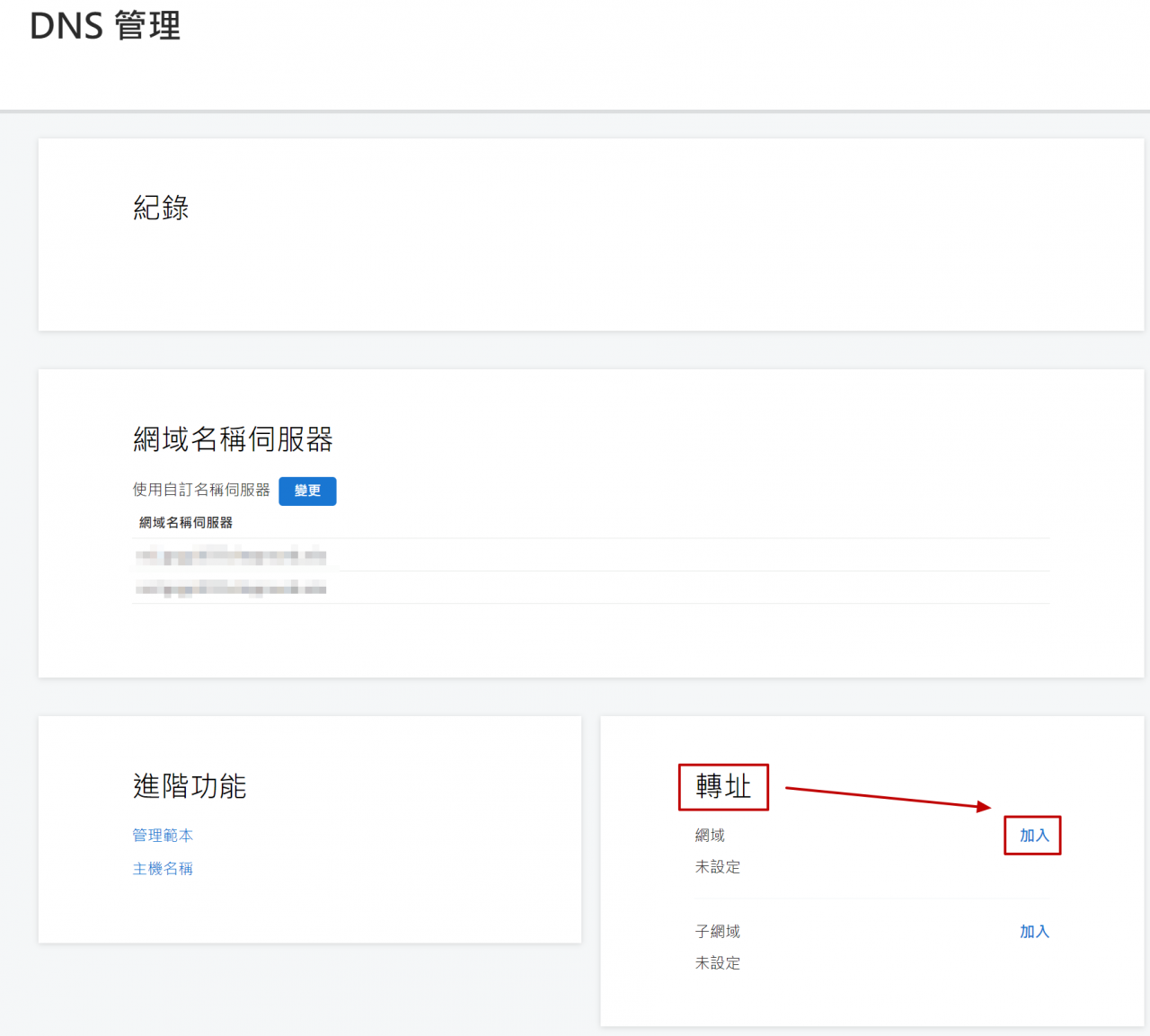
輸入下方的類型與指向,新增新的轉址
- 類型:選擇https
- 指向(地址):輸入www.購買的網域
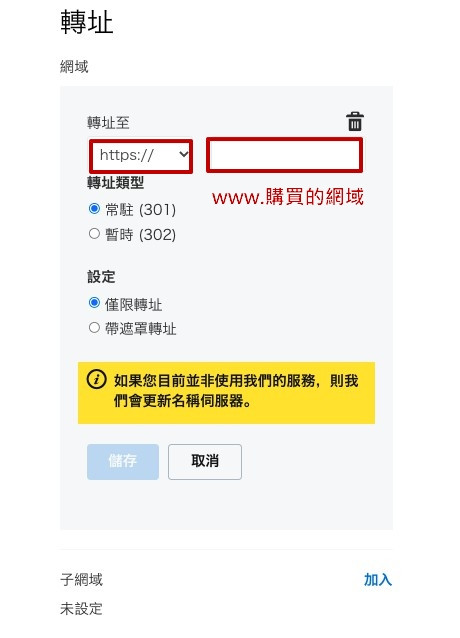
新增這兩筆DNS後,就設定完成囉!
(三)將網址串接到TinyBot
當上述的步驟都完成,接著要在TinyBot的後台頁面輸入「新購買的網址」
點選「系統設定」的「網址設定」,將購買或自己擁有的網址,輸入後方的http欄位
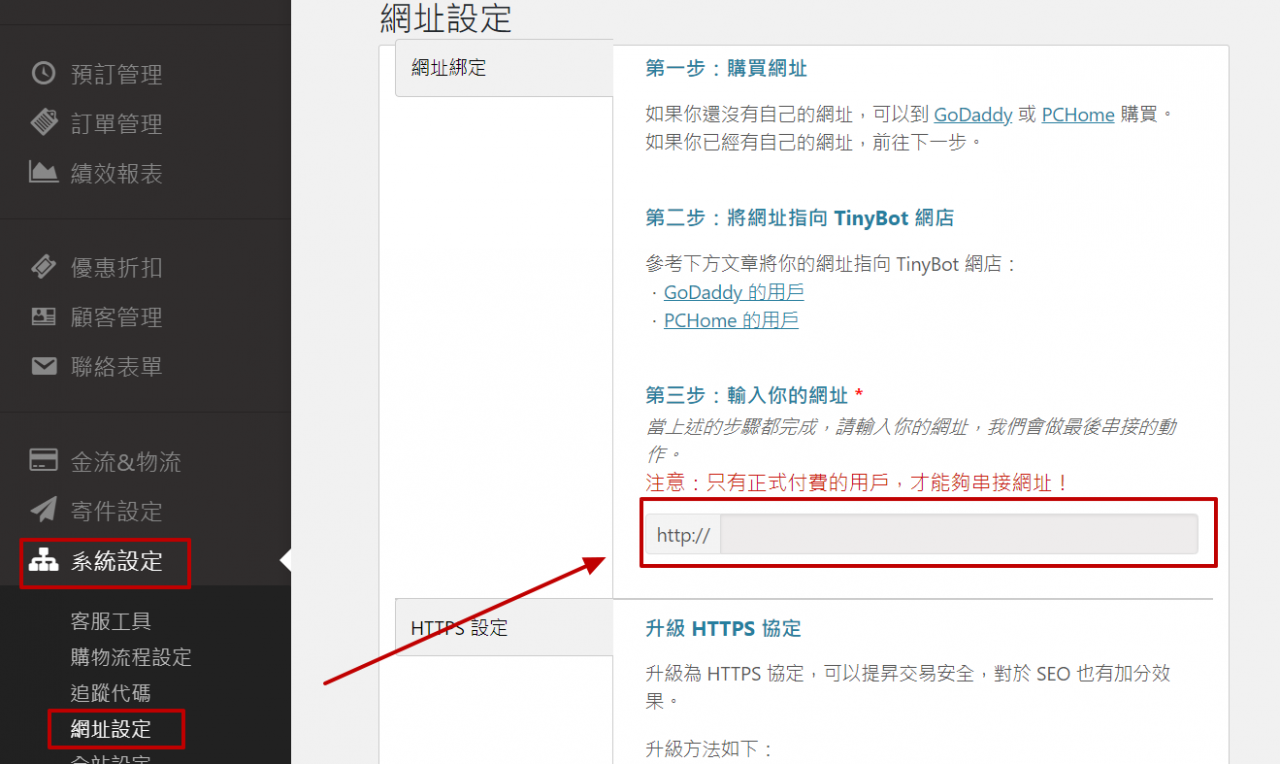
到目前步驟,綁定工作告一段落,按下儲存鈕。
TinyBot的工程師將為您檢查網址,並以信件通知您後續HTTPS的串接動作!
( 此處為人工檢查,如果有沒設定好的地方,工程師會回信告知 )
二、如何將網址升級為HTTPS協定
在完成網址串接後,會收到TinyBot的信件通知,請您進行HTTPS的升級;HTTPS協定擁有更良好的購物安全性和 SEO 效果,讓TinyBot繼續教你們吧!
首先進到「系統設定」的「網址設定」,將HTTPS狀態選擇「啟用」
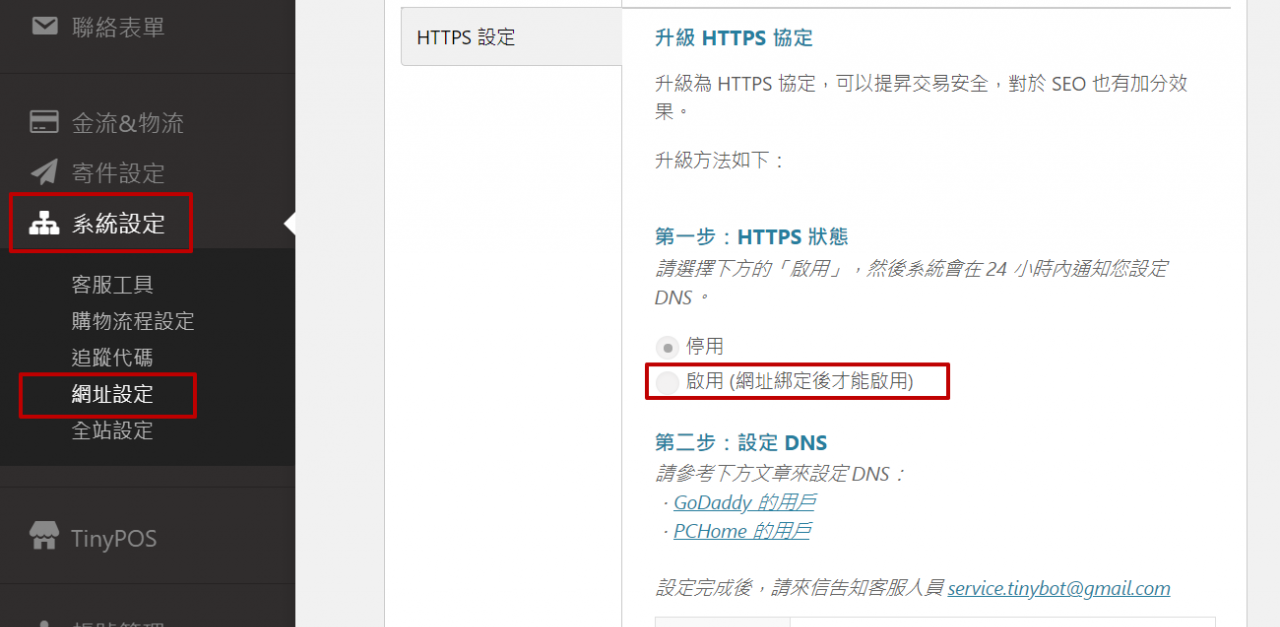
啟用完成後,照信上的通知,開始下方的DNS設定,將下方欄位的值 依序複製,準備貼入到網域代理商的DNS紀錄中
(詳細教學請參考:PChome 申請HTTPS憑證、Godaddy 申請HTTPS憑證)
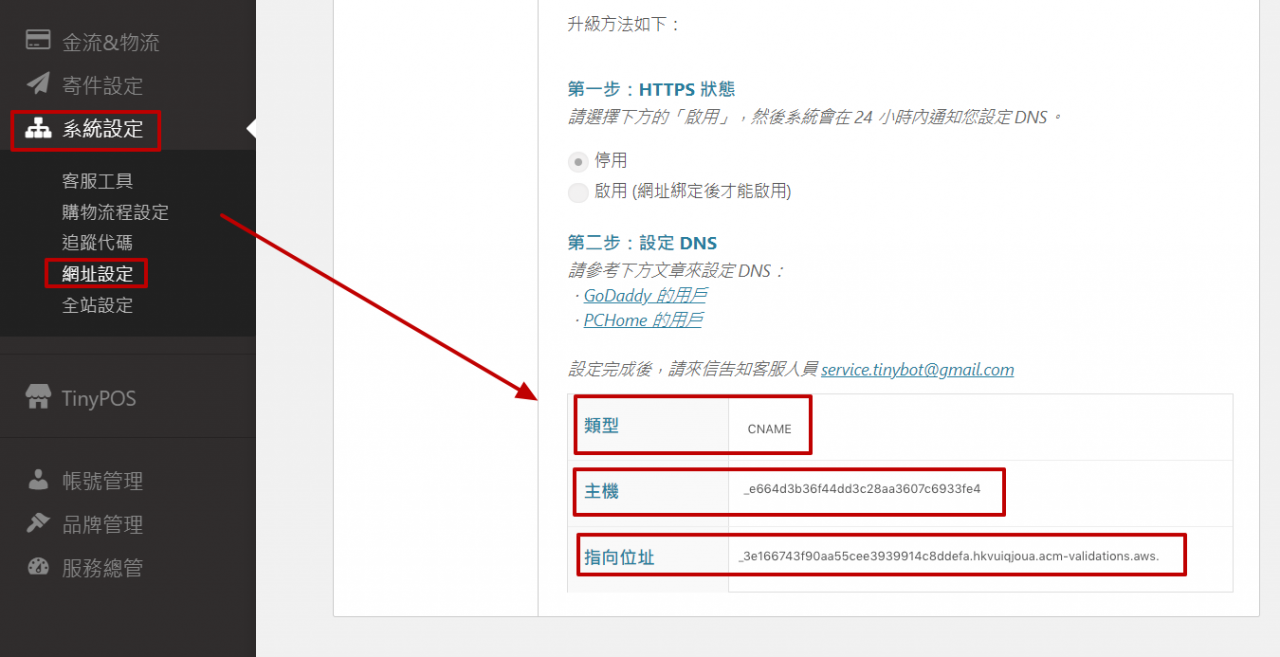
接下來回到網域代理商(GoDaddy或PChome)的DNS 管理介面,新增一個新的DNS,將上方複製的三個數值依序貼入「類型」、「主機」、及「指向(地址)」,一一填好後,按下儲存送出
- 類型:選擇CNAME
- 主機:輸入上方複製的值
- 指向(地址):輸入上方複製的值
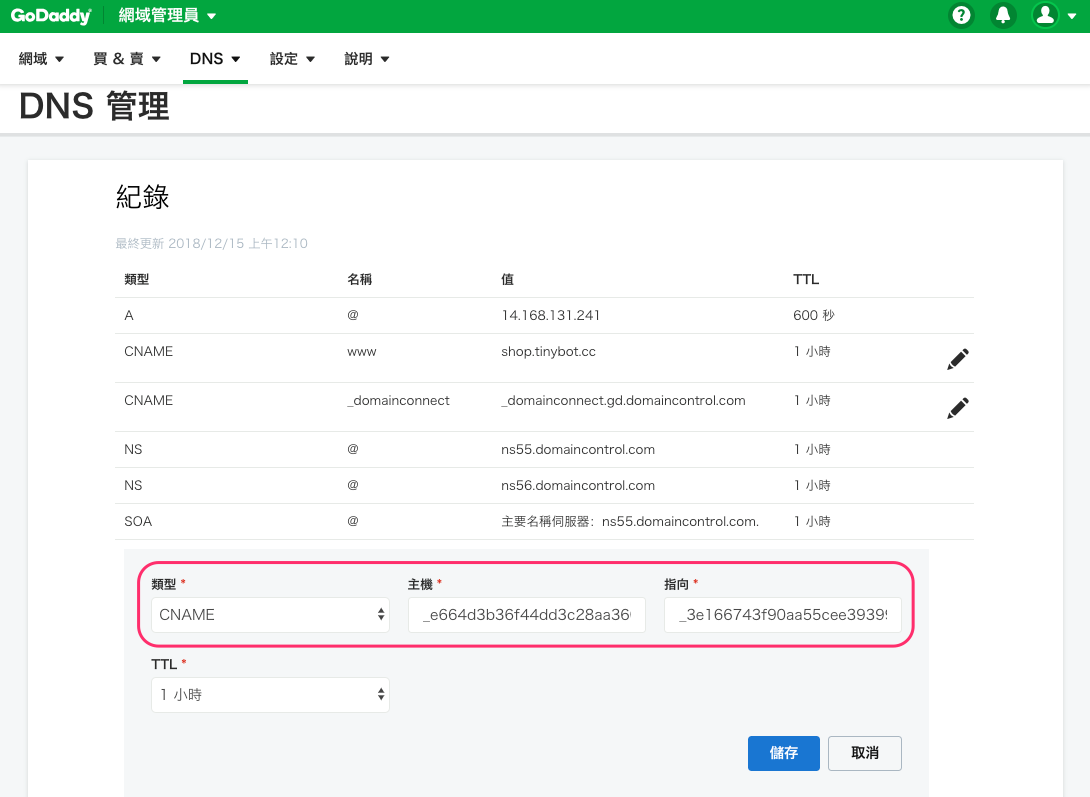
完成之後,將標題寫上「網址」-「DNS設定完成」寄送到 service.tinybot@gmail.com,工作人員將會為您完成HTTPS的升級協定哦!
雖然這些步驟看起來有點繁複,但對於網頁及SEO來說卻非常重要!還想知道更多關於網域申請及HTTPS協定的詳細說明嗎?我們也有PChome、Godaddy及智邦的單篇設定教學,內容更為詳盡,有需要的大家快繼續往下閱讀吧!